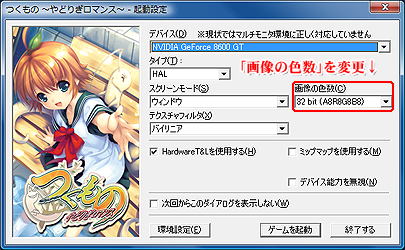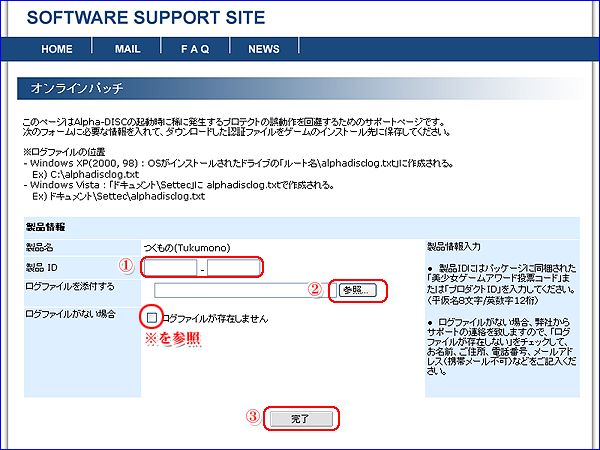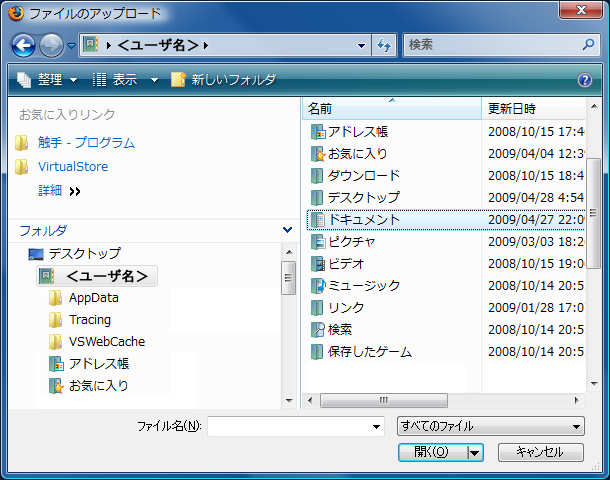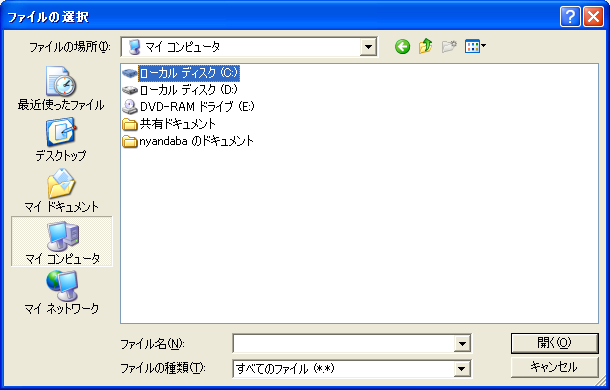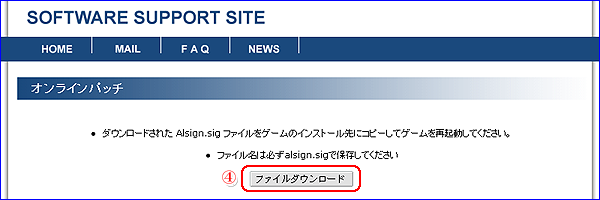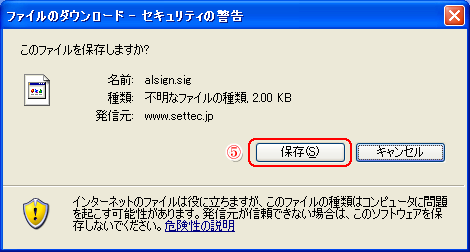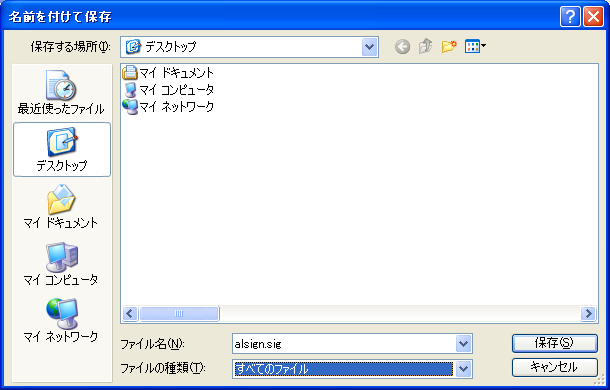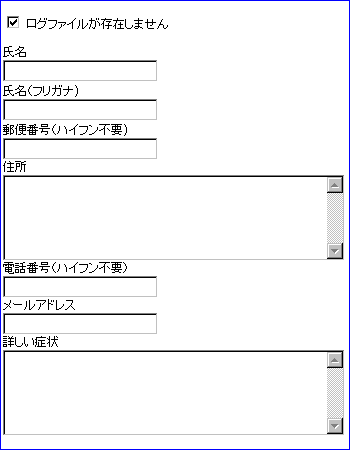「プロテクト誤動作を回避するためのモジュール」は
セテックジャパン様の運営されるフォームからダウンロードいただきます。 |
↓ コチラをクリックしてください ↓
専用サポートフォームへ
↑ コチラをクリックしてください ↑ |
● 「専用サポートフォーム」の操作説明 ●
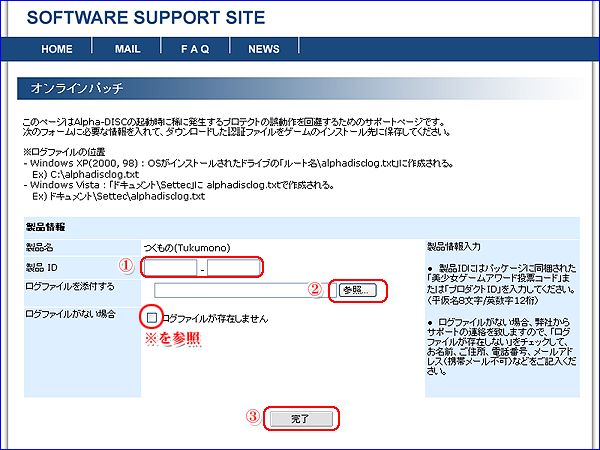
|
| 1. |
パッケージに「美少女ゲームアワード開催中!」の用紙が同梱されています。
この用紙に「ひらがな4文字-ひらがな4文字」で記載されている「投票コード」を
「製品ID」の項目に入力してください。 |
次に進む
↓ |
| 2. |
「参照」をクリックして、コピープロテクトのログファイルである
「AlphaDiscLog.txt」を添付してください。添付方法は以下の通りです。 |
2-Windows Vistaの場合
「ファイルのアップロード」ウィンドウから
「<ユーザ名>」→「ドキュメント」→「SETTEC」
フォルダにある「AlphaDiscLog.txt」を選択して「開く」をクリック
※ <ユーザ名>はPCに登録されたお客様のお名前です ※
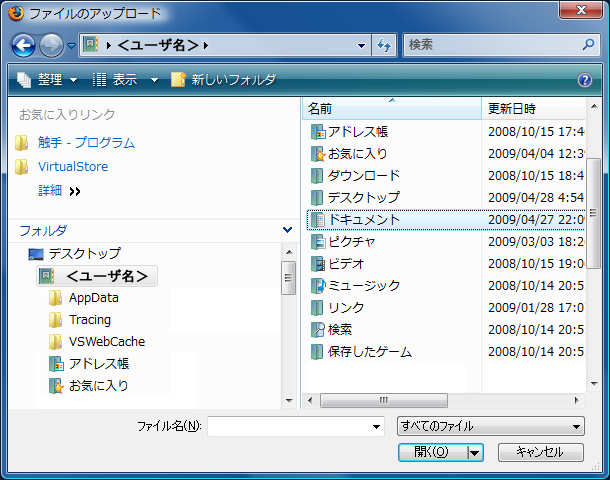
2-Windows XPの場合
「ファイルの選択」ウィンドウから
「マイコンピュータ」→「<OSをインストールしたドライブ>」
フォルダにある「AlphaDiscLog.txt」を選択して「開く」をクリック
※ <OSをインストールしたドライブ>は通常、「ローカルディスク(C:)」です ※
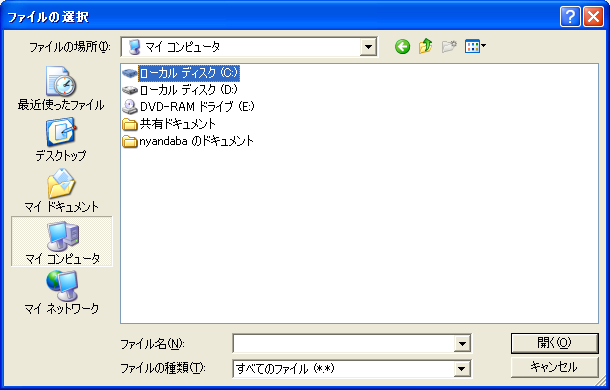
|
次に進む
↓ |
| 3. |
「投票コード」を入力、コピープロテクトのログファイルを添付してから、
「完了」をクリックしてください。
「プロテクト誤動作を回避するためのモジュール」をダウンロードするページに進みます。 |
次に進む
↓ |
| 4. |
「ファイルダウンロード」をクリックして、
「プロテクト誤動作を回避するためのモジュール」をダウンロードしてください。
モジュールのファイル名は「alsign.sig」です。 |
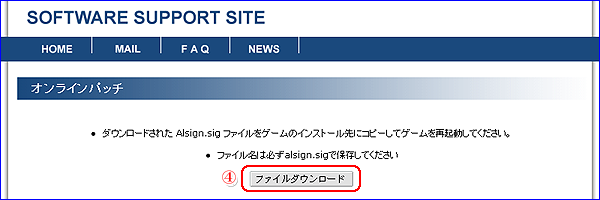
|
次に進む
↓ |
| 5. |
「ご利用のブラウザソフトの種類によっては、
「セキュリティの警告」ウィンドウが表示されます。
「保存」をクリックして、ゲームをインストールしたフォルダに
「alsign.sig」をダウンロードしてください。 |
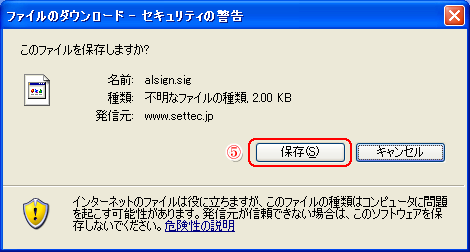
|
|
ダウンロードにおけるファイルの保存先は、パソコンの環境や
ご利用のブラウザソフトによって異なる場合がございます。 |
Internet Explorer6.0 7.0 8.0 の場合、「保存」をクリックすると新たに表示される
「名前をつけて保存」ウィンドウで、任意の保存先を設定できます。
(下記の画面はWindows Xp での表示です)
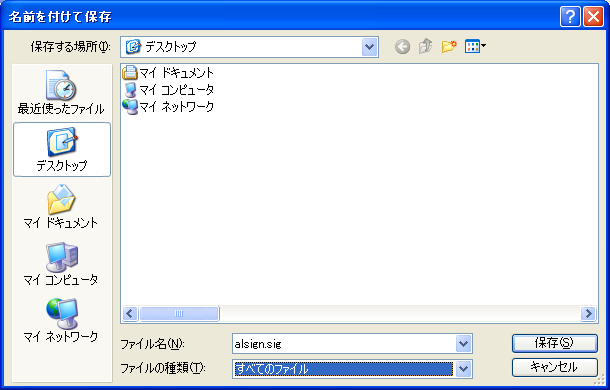
|
次に進む
↓ |
| 6. |
ダウンロードした「alsign.sig」を、ゲームをインストールした
フォルダに移動して、ゲームを起動してください。
ゲームのインストールしたフォルダが分からない場合は、
A.101に記載された方法でお調べいただけます。
|
ログファイル「AlphaDiscLog.txt」が見つからない場合
↓ |
| ※ |
2.の方法でログファイル「AlphaDiscLog.txt」が見つからない場合
「ログファイルが存在しません」のチェックボックスをチェックしてください。
下記の画像にある項目が追加されます。「投票コード」を含む、
全ての項目を入力していただき、「完了」をクリックしてください。
(個人情報が必要になります)
後日、メール等にて対策をご案内さしあげます。 |
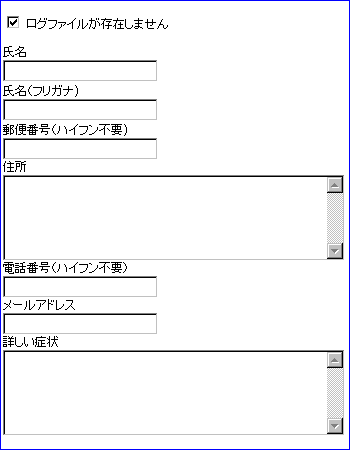
|